- Base System Device Driver Windows 10 64 Bit Sony Vaio Xperia
- Base System Device Driver Windows 10 64 Bit Sony Vaio Camera Driver
- Base System Device Driver Windows 10 64 Bit Sony Vaio A7r
Download Sony laptop and netbook drivers or install DriverPack Solution for automatic driver update. Operating System Versions: Windows XP, 7, 8, 8.1, 10 (x64. The latest version of this update is compatible with most commonly used versions of Microsoft Windows: Windows 10 (32/64 bit) Windows 8.1 (32/64 bit) Windows 7 (32/64 bit) IMPORTANT: Models upgraded to Windows 7/Windows 8.1/Windows 10 are also targeted by this update. Base System Device Sony Vaio, free base system device sony vaio software downloads, Page 3.
If you’re having the Base System Device driver problem, don’t worry. You can update the driver with one of the methods below. We’ve included three methods you can use to update the driver. Just choose an easier method to update your Base System Device driver.
- Update the driver via Device Manager
TIP: If you see more than one Base System Device listed in Device Manager, use one of the methods above to update the driver for each item.
Method 1: Update the Base System Device driver via Device Manager
You can update the drivers through manager. Follow these steps:
1) In Device Manager, right-click the device and click Update Driver Software….
2) Click Search automatically for updated driver software. Then Windows will search and find the driver for you.

3) Reboot your computer and check to see if the Base System Device driver issue is fixed.

Windows may not provide the latest driver for the device. If this way doesn’t work for you, you can use Method 2 or Method 3.
Method 2: Update the Base System Device driver manually
Usually, you can go to the device manufacturer’s website or the PC manufacturer’s website to download the latest driver. But for Base System Device, it is impossible to know what the specific device is. The good news is you can get its device name and its vendor name to determine what it is.
Follow steps below to get the device name and its vendor name.
1) In Device Manager, right-click the device and click Properties.
3) Click the Details tab, then select Hardware Ids from the drop-down menu of Property.
4) The Hardware Id Value should be like follows. The VEN code means vendor and the DEV code means device. (In the example below, the VEN code is 15AD and the device is 0740.)
Base System Device Driver Windows 10 64 Bit Sony Vaio Xperia
5) Go to https://pci-ids.ucw.cz/. Then you can use the VEN code and the DEV code to figure out what the Base System Device stands for.
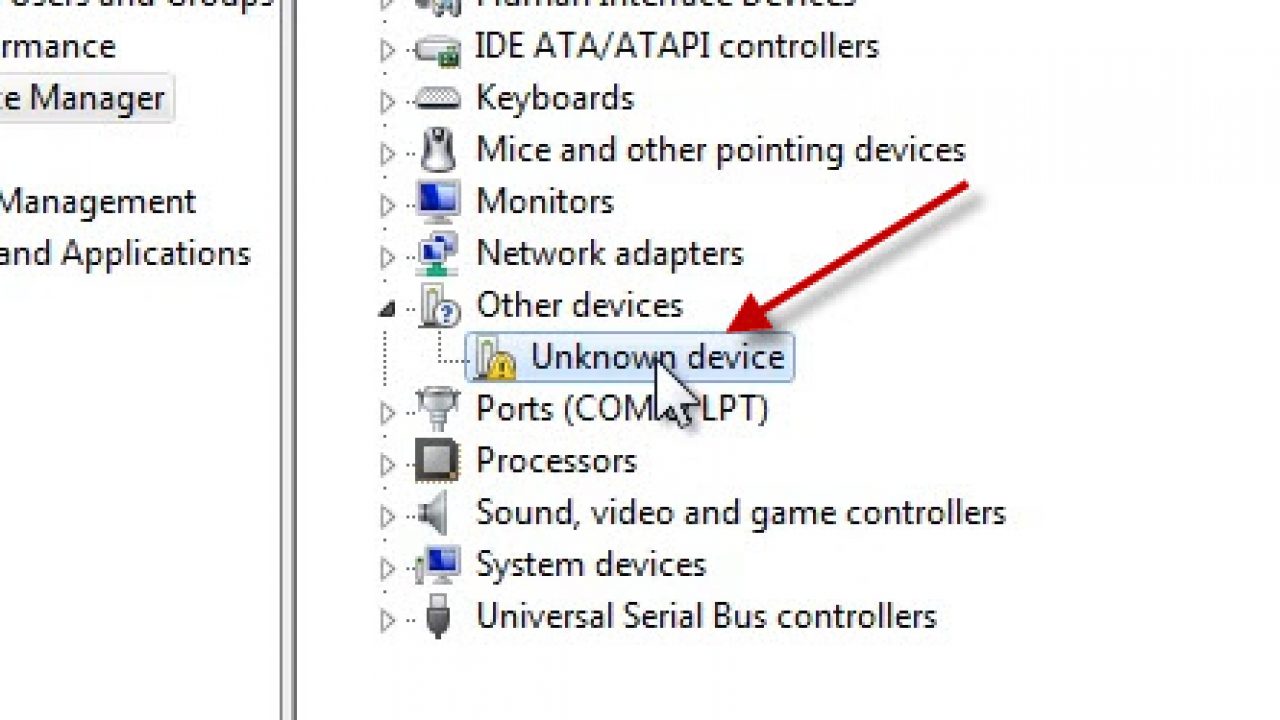
6) After you figure out what the device is, you can go to the PC manufacturer’s website or the device manufacturer’s website to download the driver. It’s recommended to go to the PC manufacturer’s website first, as they may customize the driver.

Method 3: Update the Base System Device driver automatically
Updating drivers manually requires time and computer skills. If you don’t have the time, patience or computer skills to update the driver manually, you can do it automatically with Driver Easy.
Base System Device Driver Windows 10 64 Bit Sony Vaio Camera Driver
Driver Easy will automatically recognize your system and find the correct drivers for it. You don’t need to know exactly what system your computer is running, you don’t need to risk downloading and installing the wrong driver, and you don’t need to worry about making a mistake when installing.
You can update your drivers automatically with either the FREE or the Pro version of Driver Easy. But with the Pro version it takes just 2 clicks (and you get full support and a 30-day money back guarantee):
1)Downloadand install Driver Easy.
Base System Device Driver Windows 10 64 Bit Sony Vaio A7r
2) Run Driver Easy and clickScan Nowbutton. Driver Easy will then scan your computer and detect any problem drivers.
3) Click theUpdate button next to all flagged devices to automatically download the correct version of their driver, then you can manually install it (you can do this with the FREE version).
Or clickUpdate All to automatically download and install the correct version ofallthe drivers that are missing or out of date on your system (this requires the Pro version – you’ll be prompted to upgrade when you click Update All).
4) After updating the driver, check to see if you still see the yellow mark in Device Manager.
Hopefully you can update the driver successfully with the tips above. If you have any questions, please feel free to leave your comments below. We’d love to hear of any ideas or suggestions.
